-
Stephan Gehling
- Archivierung
Laut einer Studie von Fuze benötigen 83 % der Mitarbeiter kein Office, um produktiv zu arbeiten.
Das Stanford Institute for Economic Policy geht sogar davon aus, dass Mitarbeiter um bis zu 13 % produktiver sind, wenn sie über einen längeren Zeitraum von Zuhause aus arbeiten.
Im Zuge dieser Entwicklung setzen immer mehr Organisationen auf flexible Arbeitszeiten und Arbeitsplatzmodelle, um den Veränderungen gerecht zu werden.
Flexible Arbeitszeiten und flexible Arbeitsplatzmodelle lassen sich am besten mit einem Digital Workplace umsetzen (hier entlang für mehr Infos zum Thema „Digital Workplace“).
Der Digital Workplace stellt Mitarbeitern alle relevanten Daten, Anwendungen und Dienste auf jedem Gerät, zu jeder Zeit und an jedem Ort über ein sicheres Netzwerk zur Verfügung.
Im Kontext eines Digital Workplace sind vor allem Kollaborationstools, wie beispielsweise Microsoft Teams, von enormer Bedeutung.

Was den Informations- und Datenaustausch betrifft, agiert Microsoft Teams in den meisten Organisationen sogar als zentraler Dreh- und Angelpunkt.
Wichtig ist, dass die Daten und Dateien, die über Microsoft Teams bearbeiten werden, stets gesetzeskonform und sicher aufbewahrt und verwaltet werden.
In diesem Ratgeber zeigen wir Ihnen, wie Sie genau das mit inPoint Teams Online Archivierung (TOA) erreichen können.
Testen Sie inPoint Teams Online Archivierung (TOA) jetzt kostenfrei im Microsoft Azure Marketplace.
Falls Sie erst später tiefer in das Thema eintauchen wollen, laden Sie gerne unseren kurzen Ratgeber herunter!
Inhaltsangabe
Microsoft Teams: Definition
Für die meisten Organisationen stellt Microsoft Teams eine zentrale Kollaborationsplattform dar.
Mit dem Tool können Mitarbeiter Video-Calls nutzen oder mit Ihren Kollegen chatten.
Zudem funktioniert Microsoft Teams reibungslos mit anderen Office-Anwendungen, sodass Mitarbeiter Word-Dokumente, Excel-Tabellen, PowerPoint-Präsentationen und OneNote-Dateien auf der Plattform ansehen und (gemeinsam) bearbeiten können.
Die Daten und Dateien, die über Microsoft Teams erstellt, geteilt und bearbeitet werden, müssen zu jederzeit gesetzeskonform und sicher aufbewahrt und verwaltet werden.
Damit das gelingt, stellt Ihnen inPoint Teams Online Archivierung (TOA) einige Funktionen zur Verfügung.
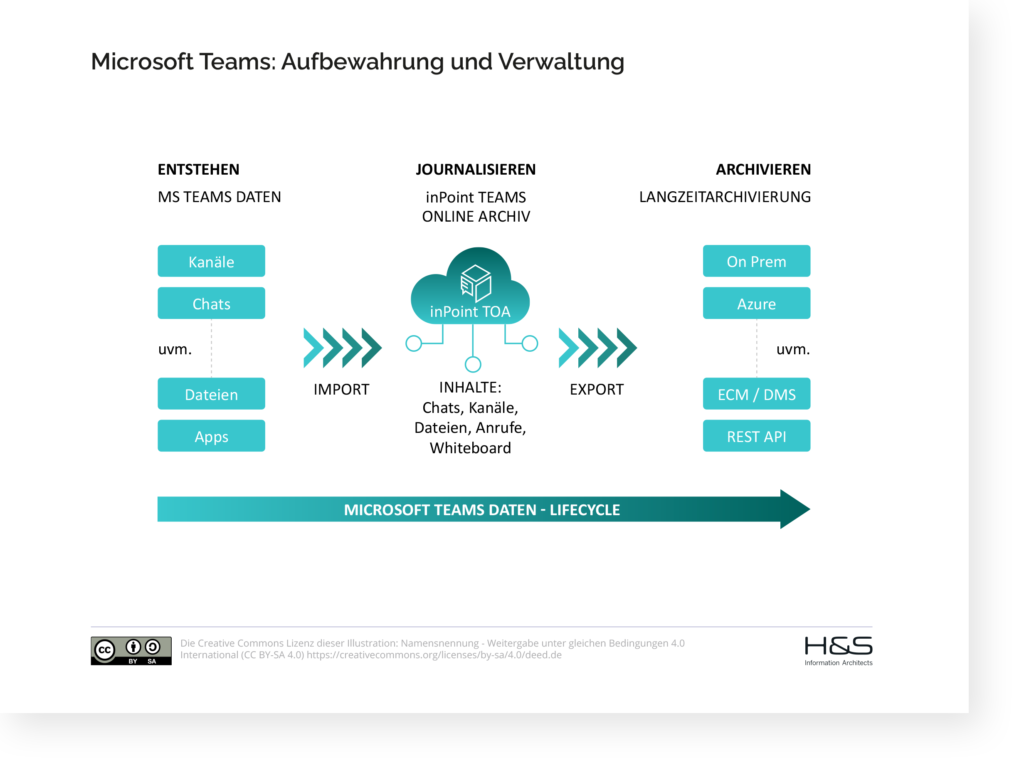
Schauen wir uns diese genauer an.
Microsoft Teams: Chats & Kanäle speichern
Die Daten von Microsoft Teams entstehen über die verschiedenen Kanäle, Chats etc., dazu Dateien und in Teams eingebundene Apps wie etwa Umfragen, Abstimmungen und vieles mehr.
inPoint Teams Online Archivierung (TOA) stellt Ihnen „Subscriptions“ (siehe unten) zur Verfügung, mit denen Sie definieren können, welche Chats und Kanäle aus Ihrer Microsoft-Teams-Umgebung gespeichert bzw. „gesammelt” werden sollen.
Sie können vier verschiedene Arten von Abonnements einrichten:
- Kanal: Speicherung eines ausgewählten Kanals
- Chat: Speicherung eines ausgewählten Chats
- Alle Kanäle: Speicherung aller aktuellen und zukünftigen Kanäle
- Alle Chats: Speichern aller aktuellen und zukünftigen Chats
Die Speicherung von neuen Nachrichten (inkl. Links, Daten und Dateien) in den Chats und Kanälen erfolgt in der Regel innerhalb weniger Sekunden.
Microsoft Teams: Chats & Kanäle exportieren
Mit dem Journalisieren sammeln sich die gewünschten Inhalte bereits in einer gesicherten Form.
Aktuell gibt es drei Möglichkeiten, diese gesammelten, journalisierten Daten wieder zugreifbar zu machen, so auf OneDrive, SharePoint in der Dokumentenbibliothek, oder auf dem Azure Fileshare durch sogenannte „Publisher” (siehe unten).
Bis dahin liegen alle Daten immer noch komplett in einem eigenen, abgeschirmten Microsoft Universum.
Um Inhalte langfristig zu speichern, besteht die Möglichkeit, sie manuell oder zeitgesteuert in externe Systeme zu exportieren.
Diese Exportfunktionen können über Schnittstellen in OneDrive, SharePoint oder Azure Fileshare erfolgen.
Microsoft Teams: Chats & Kanäle archivieren
inPoint TOA unterstützt den einfachen Export von Teams-Daten nach Azure File Share, OneDrive for Business und SharePoint Online. Chats und Kanäle werden im HTML Format wiedergegeben.
Darüber hinaus besteht die Möglichkeit, die Inhalte in eigene Systeme im Rechenzentrum oder in der Azure-Cloud zu exportieren. Diese Systeme können speziell für die revisionssichere Langzeitarchivierung konfiguriert sein.
Alternativ kann auch ein Dokumentenmanagementsystem (DMS) genutzt werden, das eine REST-API zur Anbindung bereitstellt. Dies ermöglicht eine nahtlose Integration und effizientes sowie Compliance-gerechtes Archivieren der Teams Inhalte gemäß den individuellen Anforderungen des Unternehmens.
Microsoft Teams: Daten und Dateien wiederherstellen
Chats und Dateien werden mithilfe der Journalarchivierung erfasst und gesichert – auch im Falle einer Löschung. Die gelöschten, jedoch archivierten Informationen, können dann von Ihrem Speicherplatz zurück in Ihr Microsoft Teams wiederhergestellt werden.
Microsoft Teams Archivierung: Handbuch
Nachstehend erläutern wir in Kürze, wie Sie anhand von unserer Microsoft Teams Archivierungslösung (inPoint TOA) Ihre Teams Chats und Kanäle, speichern, exportieren und archivieren können. Wenn Sie Interesse an einem 30 Tage kostenfreien Testzugang haben, setzen Sie sich gerne mit unseren Experten in Verbindung.
inPoint TOA: Subscriptions
Abonnement erstellen
„Subscriptions“ (dt. Abonnements) können im Administrator Portal unter Manage > Subscriptions eingesehen und definiert werden.
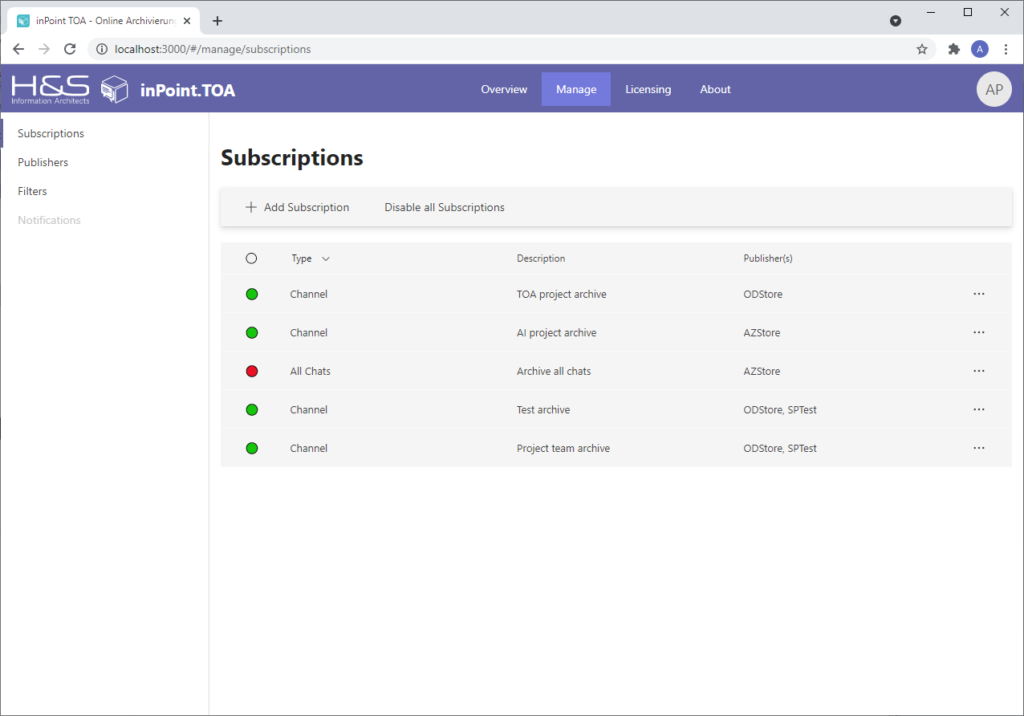
Ein neues Abonnement kann durch das Klicken auf Add Subscription (dt. Abonnement hinzufügen) auf der Subscriptions-Ebene im Administrator Portal, links-oberhalb der Abonnement-Liste, erstellt werden.
Bei der Erstellung eines neuen Abonnements müssen folgende Einstellungen vorgenommen werden:
- Status: Abonnements können aktiviert oder deaktiviert werden. Deaktivierte Abonnements archivieren, naturgemäß, keine neuen Nachrichten (inkl. Links, Daten und Dateien) mehr.
- Beschreibung: Abonnements können beschriftet werden, welches Ihnen zu jederzeit eine gute Übersicht ermöglicht.
- Typ: Wie bereits erwähnt, können Sie im nächsten Schritt auswählen, welche Microsoft-Teams-Quellen zur Archivierung überwacht werden sollen: alle Kanäle, alle Chats, einzelne Kanäle oder einzelne Chats.
- Kanal: Wenn Sie einen „einzelnen Kanal“ ausgewählt haben, können Sie in einer Dropdown-Liste auswählen, welchen Kanal von welchem Team Sie als Archivierungsquelle nutzen wollen.
- Chat: Wenn Sie einen „einzelnen Chat“ ausgewählt haben, können Sie einen spezifischen Chat als Archivierungsquelle nutzen. Dazu müssen Sie die ID des Chats eingeben.
- Filter: Es ist möglich, Filter mit dem Abonnement zu verbinden. Diese Filter verwalten die Liste der Nachrichten (inkl. Links, Daten und Dateien), die archiviert werden sollen.
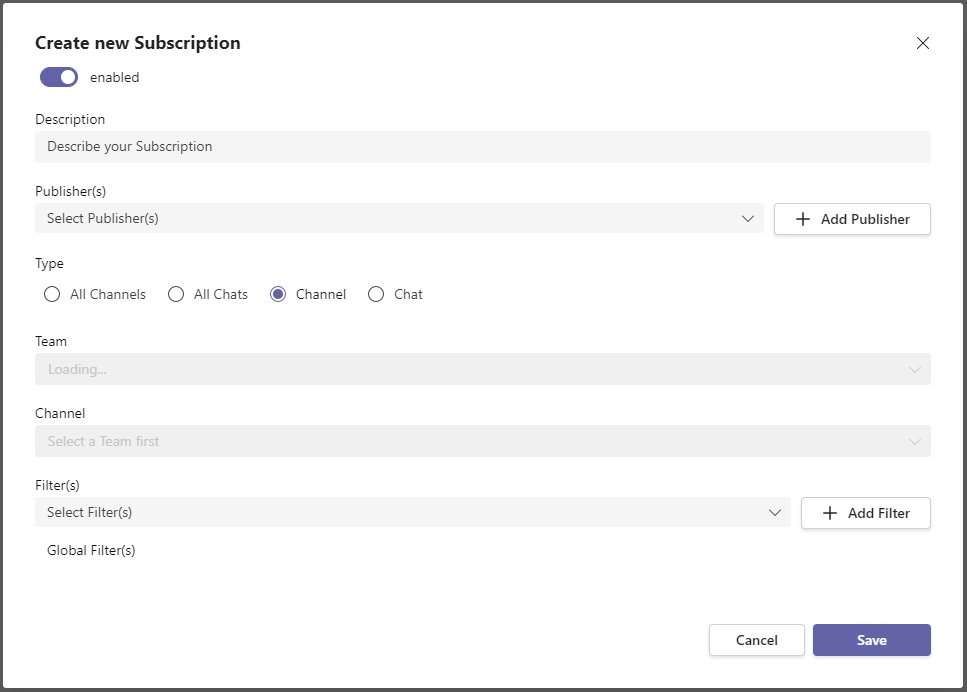
Abonnement bearbeiten
Sie können die Konfiguration eines Abonnements bearbeiten, indem Sie auf der Subscriptions-Ebene im Administrator Portal auf das „ … “ auf der rechten Seite eines Abonnements klicken.
Klicken Sie auf Edit (dt. Bearbeiten), um Details Ihres Abonnements zu bearbeiten.
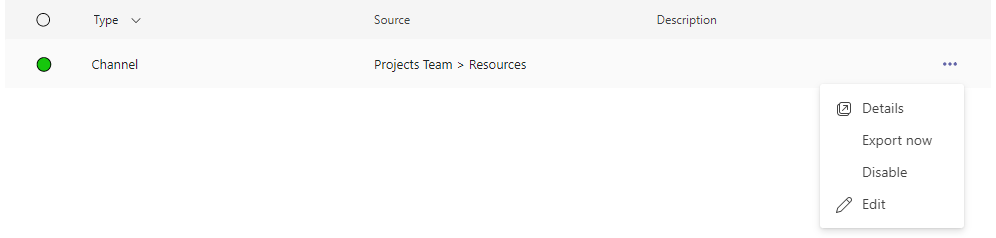
Abonnement löschen
Wenn Sie ein Abonnement löschen möchten, können Sie dies tun, indem Sie auf der Subscriptions-Ebene im Administrator Portal auf das „ … “ auf der rechten Seite eines Abonnements klicken.
Hier wählen Sie Details aus und klicken Delete (dt. Löschen).
Wenn Sie ein Abonnement löschen, werden die von inPoint Teams Online Archivierung (TOA) gespeicherten Daten nicht aus dem Archiv gelöscht.
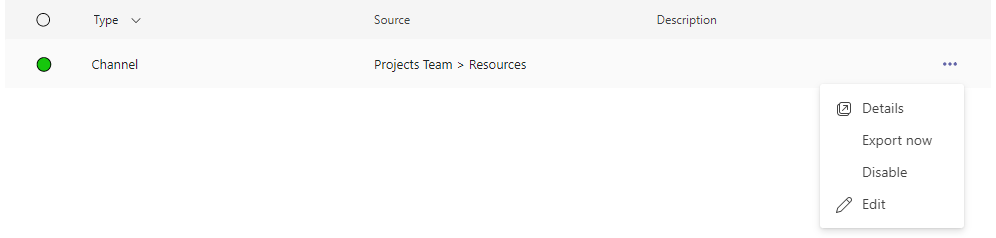
inPoint TOA: Publisher
Wenn Sie nun Kanäle und Chats exportieren möchten, können Sie dies tun, indem Sie auf der Subscriptions-Ebene im Administrator Portal auf das „ … “ auf der rechten Seite eines Abonnements klicken.
Hier wählen Sie Details aus und klicken Export now (dt. Jetzt exportieren).
Im nächsten Schritt können Sie wählen, ob Sie neue Nachrichten (inkl. Links, Daten und Dateien) seit dem letzten Export exportieren möchten oder alle vorhandenen Nachrichten (inkl. Links, Daten und Dateien).
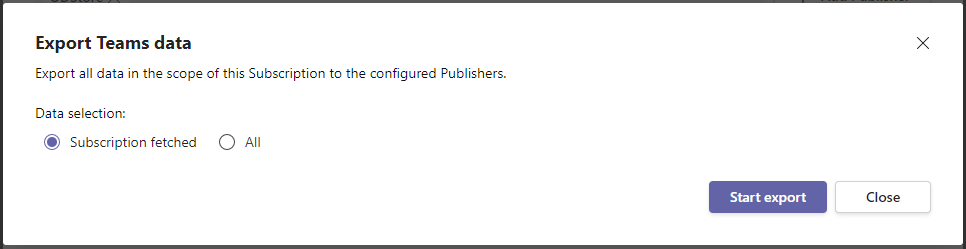
Nun können Sie den Exportvorgang starten, wodurch der Veröffentlichungsprozess beginnt.
Dieser kann einige Zeit in Anspruch nehmen – je nachdem, welche Publisher-Einstellungen Sie spezifiziert haben, wie groß die Menge der zu exportierenden Nachrichten ist, und ob auch gemeinsame Dateien exportiert werden sollen.
Der Exportvorgang speichert den Inhalt eines Kanals oder eines Chats immer in einem strukturierten Format.
Publisher einrichten
Publisher können im Administrator Portal unter Manage > Publisher eingesehen und eingerichtet werden.
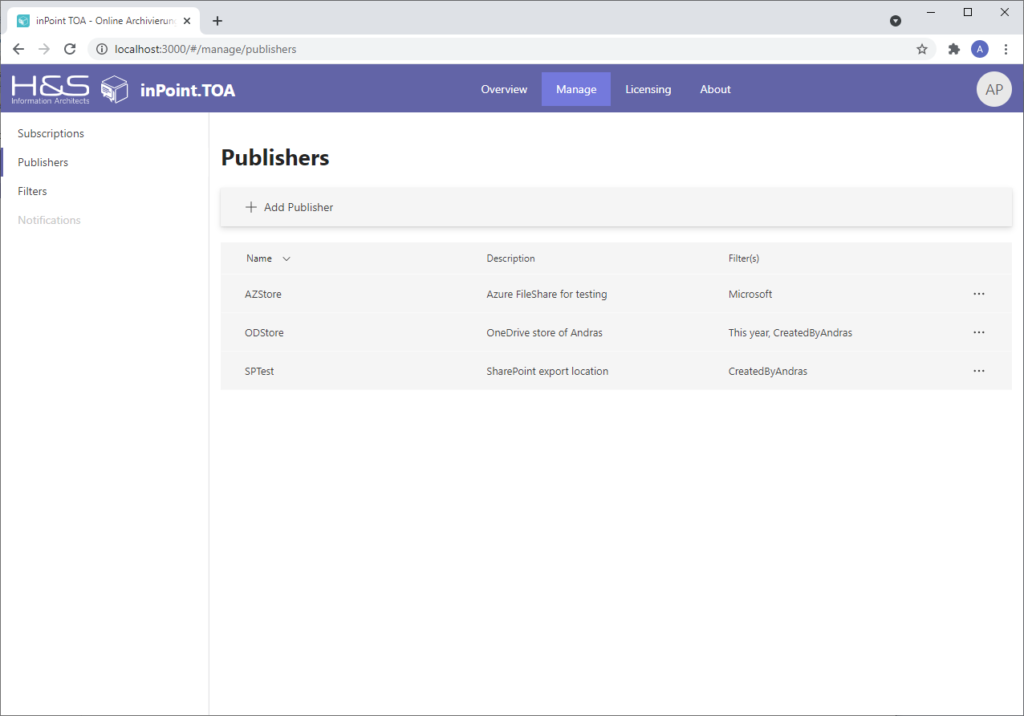
Wenn Sie einen neuen Publisher hinzufügen möchten, klicken Sie auf Add Publisher (dt. Publisher hinzufügen) auf der Publisher-Ebene im Administrator Portal, links-oberhalb der Publisher-Liste.
Hier können Sie u.a. folgende Eigenschaften festlegen:
- Assets: Wie soll mit Links, Daten und Dateien umgegangen werden, die in Chats und Kanälen geteilt wurden?
- Chat-Protokolldatei: Wie hoch soll die Anzahl der Nachrichten, die in einer einzelnen exportierten Chat-Protokolldatei enthalten sind, sein?
- Gelöschte Nachrichten: Sollen gelöschte Nachrichten in die zu exportierende Chat-Protokolldatei aufgenommen werden?
- Periodischer Export: In welchen Zeiträumen – stündlich, täglich oder wöchentlich – sollen Nachrichten exportiert werden?
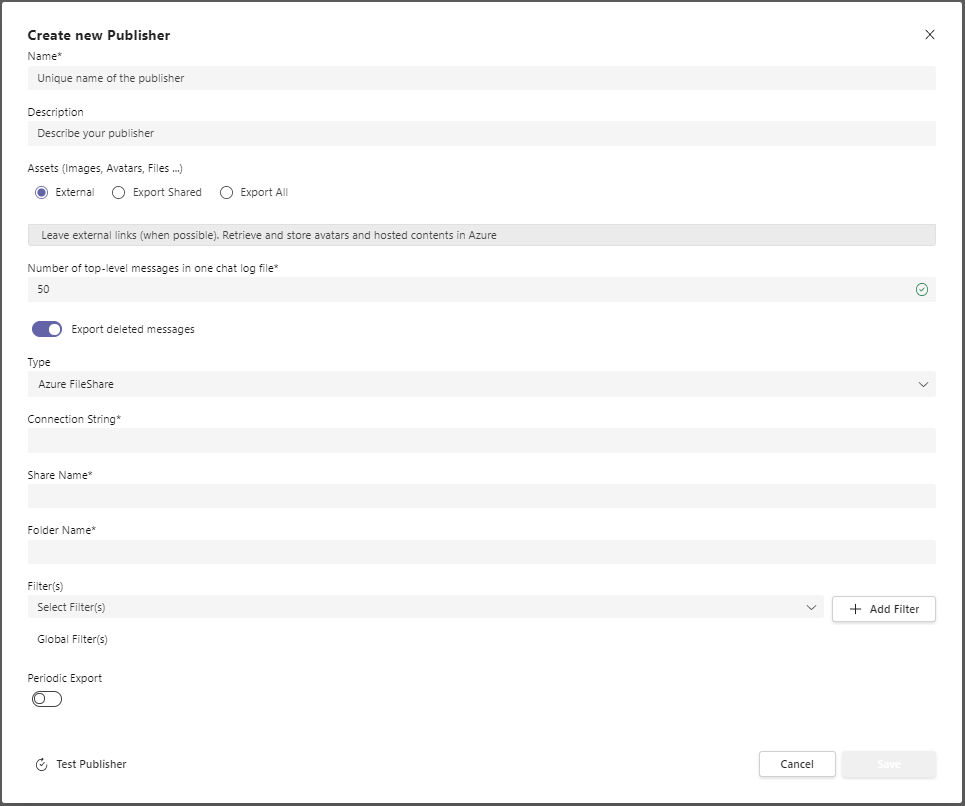
Im nächsten Schritt können Sie die Speicherorte festlegen, an die Ihre Microsoft Teams Nachrichten (inkl. Links, Daten und Dateien) exportiert werden sollen.
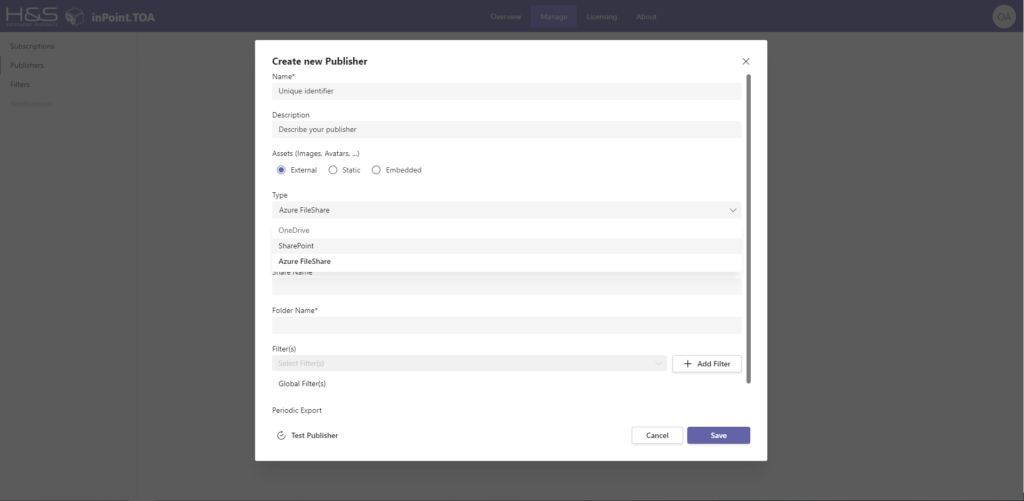
inPoint Teams Online Archivierung (TOA) bietet Ihnen stand heute die folgenden Exportmöglichkeiten:
- Azure File Share
- OneDrive for Business
- SharePoint Online
Publisher verwalten
Sie können die Konfiguration eines Publishers bearbeiten, indem Sie auf der Publisher-Ebene im Administrator Portal auf das „ … “ auf der rechten Seite eines Publishers klicken.
Im nächsten Schritt können Sie die Einstellungen eines bestehenden Publishers ändern und speichern – mit Ausnahme des Namens, der nicht geändert werden kann.

Publisher löschen
Wenn Sie einen Publisher löschen möchten, können Sie dies tun, indem Sie auf der Publisher-Ebene im Administrator Portal auf das „ … “ auf der rechten Seite eines Publishers klicken.
Hier wählen Sie Details aus und klicken Delete (dt. Löschen).
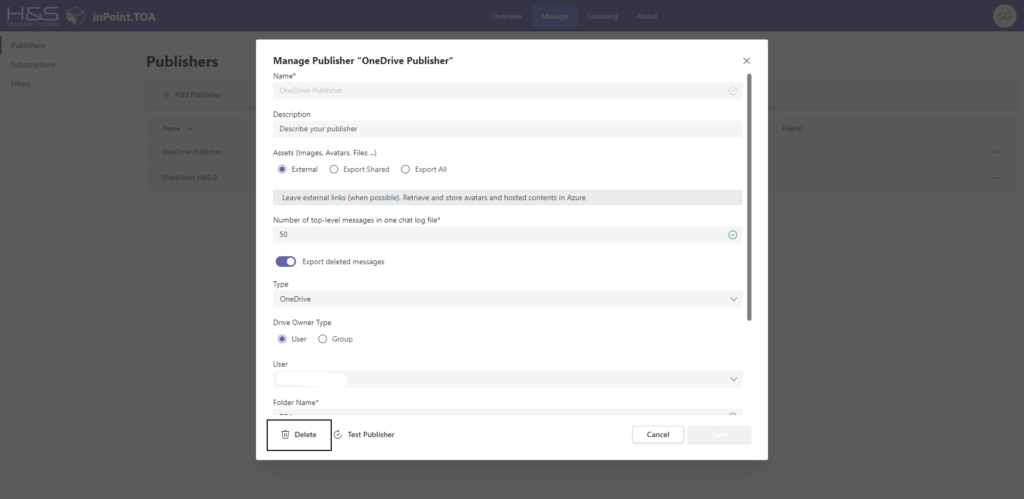
Microsoft Teams: Datenschutz & DSGVO
Microsoft Teams speichert nicht nur Nachrichten (inkl. Links, Daten und Dateien), sondern auch zahlreiche Meta-Informationen und personenbezogene Daten.
Sie sollten auch beachten, wo genau Ihre Microsoft Teams Daten und Dateien gespeichert werden, bspw. in OneDrive for Business oder SharePoint.
Darüber hinaus spielt auch der geografischer Speicherort Ihrer Daten und Dateien eine wichtige Rolle.
Stand heute werden Microsoft Teams Nachrichten (inkl. Links, Daten und Dateien) von DACH-Organisationen in den EMEA Rechenzentren von Microsoft Azure aufbewahrt.
Bei Microsoft Azure handelt es sich um einen Public-Cloud-Service, genauso wie bei den zuvor erwähnten Exportmöglichkeiten Azure File Share, OneDrive for Business und SharePoint Online.
Wenn Sie Ihre Microsoft Teams Nachrichten (inkl. Links, Daten und Dateien) lieber On-Premises bzw. in Ihrer Private-Cloud Umgebung speichern wollen, ist das mit inPoint Teams Online Archivierung (TOA) problemlos möglich.
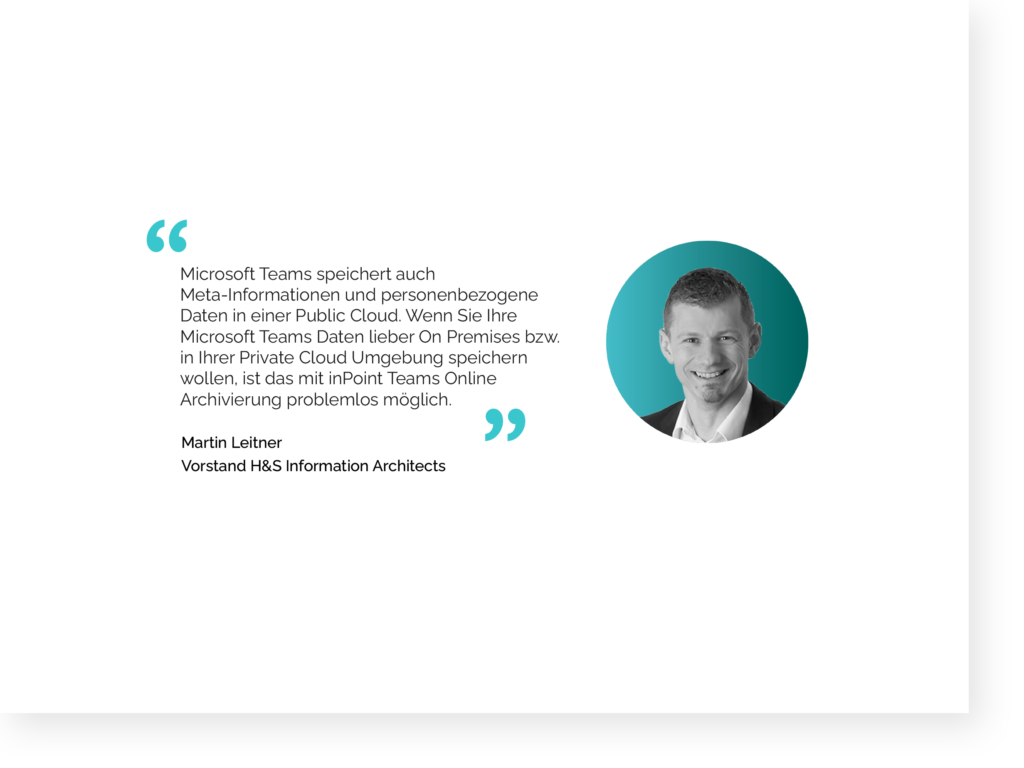
Microsoft Teams: Archivierung vs. Backup
Archivierung und Backup.
Zwei Begriffe, die oft synonym verwendet werden, aber sehr unterschiedliche Bedeutungen haben.
Obwohl beide Technologien die primäre Datenspeicherung unterstützen, gibt es wesentliche Unterschiede.
Archivierung ist der Prozess der Aufbewahrung von Daten zur langfristigen Speicherung.
Auch wenn die Daten nicht in Gebrauch sind, können sie wieder verwendet und für zukünftige Zwecke gespeichert werden.
Als Backup hingegen versteht man die Anfertigung von Kopien von Daten oder Dateien für den Fall, dass die ursprünglichen Daten oder Dateien verloren gehen oder zerstört wurden.
Die Archivierung dient also in der Regel der langfristigen Speicherung und der Aufbewahrung gemäß den gesetzlichen Bestimmungen, während ein Backup der kurzfristigen Speicherung und Wiederherstellung dient.
Um eine optimale Datensicherung zu gewährleisten, werden sowohl die Archivierung als auch ein Backup benötigt.
Vor allem, da Archivierungslösungen bessere Funktionen für die Archivierung von Daten – bspw. Metadatensuche und E-Discovery – bieten als Backup-Software.
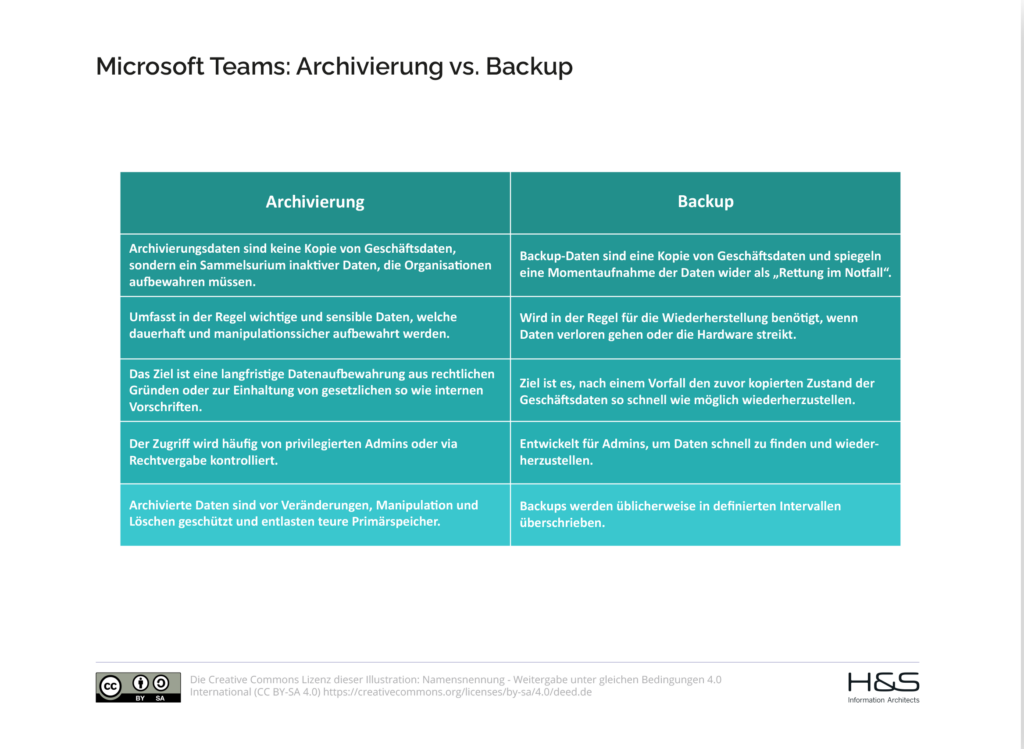
Mit inPoint Teams Online Archivierung (TOA) sind Sie stets in der Lage, Nachrichten (inkl. Links, Daten und Dateien) aus Microsoft Teams gesetzeskonform zu archivieren.
Microsoft Teams: Revisionssichere Langzeitarchivierung
Die revisionssichere Archivierung verfolgt das Ziel, abgelegte Daten und Dateien nachvollziehbar, auffindbar, unveränderbar und verfälschungssicher abzuspeichern.
Die Anforderungen an ein revisionssicheres Langzeitarchiv und der revisionssicheren Aktenführung sind in den Ordnungsvorschriften der GoBD bzw. GeBüV geregelt.
All das trifft natürlich auch auf Ihre Microsoft Teams Daten und Dateien zu.
Mit inPoint Teams Online Archivierung (TOA) können Sie Ihre Microsoft Teams Daten und Dateien in Ihr bestehendes Dokumentenmanagementsystem (DMS) exportieren und über ein zentrales Dashboard verwalten.
Fazit
Die Arbeitswelt befindet sich im Wandel.
Deshalb setzen immer mehr Organisation auf flexible Arbeitszeiten und flexible Arbeitsplatzmodelle.
Besonders Microsoft Teams gilt in diesem Kontext als unverzichtbares Tool.
Die Daten und Dateien, die über Microsoft Teams erstellt, geteilt und bearbeiten werden, müssen stets gesetzeskonform und sicher aufbewahrt und verwaltet werden.
Mit inPoint Teams Online Archivierung (TOA) können Sie genau das erreichen.
Die Lösung erlaubt Ihnen nicht nur Chats und Kanäle aus Microsoft Teams zu speichern bzw. zu archivieren, sondern auch, Chats und Kanäle zu exportieren (Azure File Share, OneDrive for Business und SharePoint Online).
Wenn Sie Ihre Microsoft Teams Nachrichten (inkl. Links, Daten und Dateien) lieber On-Premises bzw. in Ihrer Private-Cloud Umgebung speichern wollen, ist das mit inPoint Teams Online Archivierung (TOA) problemlos möglich.
Mit unserer Lösung können Sie auch Ihre Microsoft Teams Daten und Dateien in Ihr bestehendes Dokumentenmanagementsystem (DMS) exportieren und über ein zentrales Dashboard verwalten.
Zukünftig wird es zudem mit inPoint Teams Online Archivierung (TOA) möglich sein, (gelöschte) Daten und Dateien in Microsoft Teams wiederherzustellen.
Wir haben Ihr Interesse geweckt?
Vereinbaren Sie gerne ein unverbindliches Beratungsgespräch mit uns!
Beitrag teilen

Stephan Gehling
Seit 2007 bei der H&S Heilig und Schubert InformationsManagement GmbH in Schwabach tätig und verantwortlich für den Geschäftsbereich Business Communication Solutions. Mit über 25 Jahren IT- und Projekterfahrung fungiere ich als Spezialist im Bereich Archivierungslösungen und Microsoft 365 Cloud Produkte.
Als Wirtschaftsinformatiker mit Master of Business Administration und Microsoft Certified IT Professional (MCITP) war ich unter anderem schon bei der Siemens AG für den Lösungsvertrieb im Umfeld IP Networking und Security verantwortlich. Im Rahmen meiner BITKOM Aktivitäten engagiere ich mich im Arbeitskreis Business Communication Solutions.
Große Freude bereitet es mir, neue Technologien und Wege mit Partnern und Kunden zu beschreiten und diese erfolgreich zu etablieren.
Beratungsgespräch
Machen Sie auch Ihr Unternehmen zur Hochleistungsorganisation.


